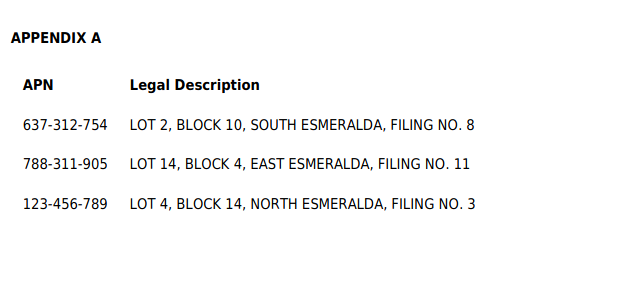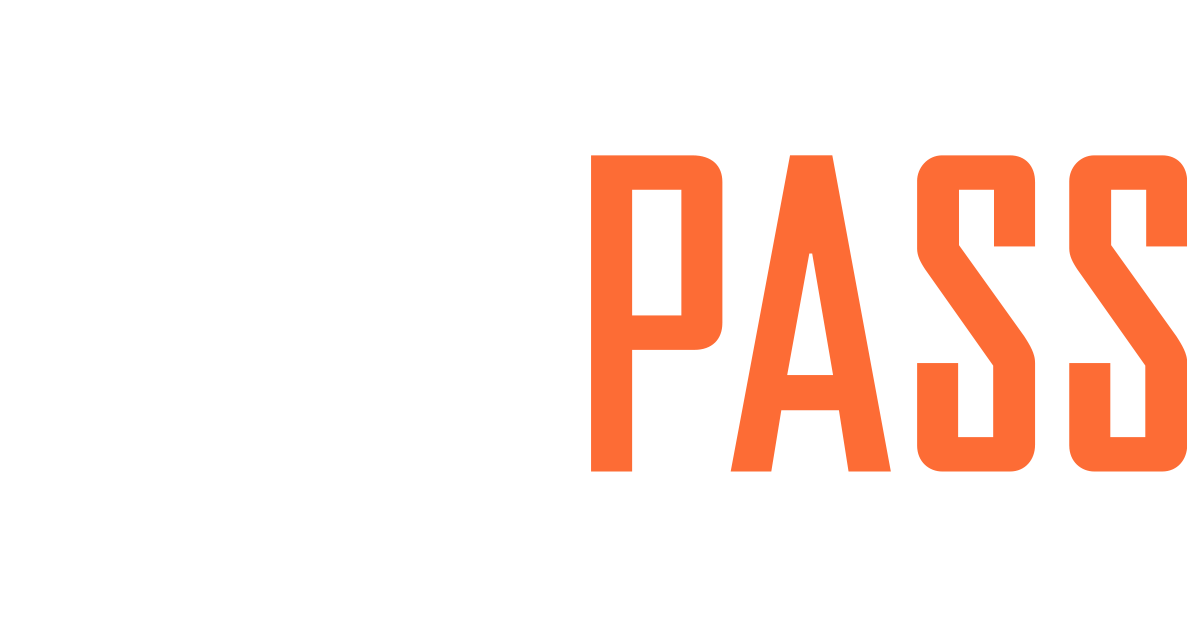Documents Editor
The new page for editing documents is called "Edit Documents":
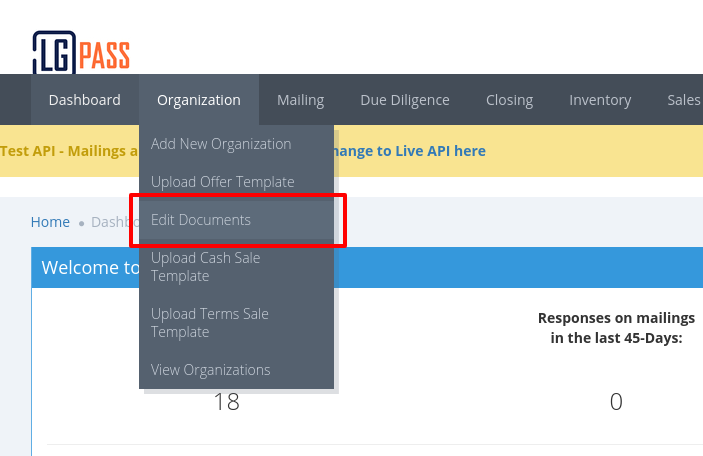
After selecting the Organization, you need to select the Document Type, and the editor will load.
In general, the controls work exactly the same as for Offer Template, but there are several extra buttons and features that are explained below.
Preview There are 4 different previews. The usual, with the eye icon, is a preview for the document with 1 buyer and 1 property.

To access the other three previews, you need to click the "More previews" button:

And then you can preview your document with:
1 buyer, Multiple properties Multiple buyers, 1 property Multiple buyers, Multiple properties
Insert Buyer Field > Comma Separated Buyers Full Names
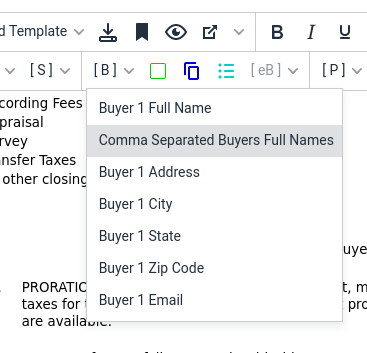
When the sale document is created, it will insert a string like this:
John Michael Doe, Erika Mary Doe and William Ethan Doe
In case there's only one buyer, the string will be only the full name of the single buyer:
John Michael Doe
For example, in the default Cash Sale Template, there is a section like this:
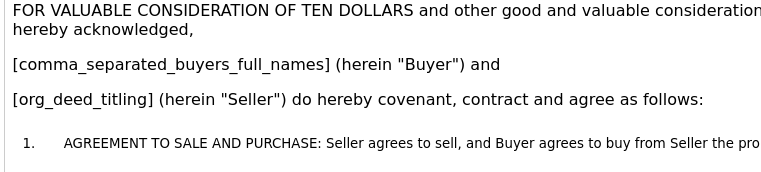
That part will look like this in the document of a sale with three buyers:
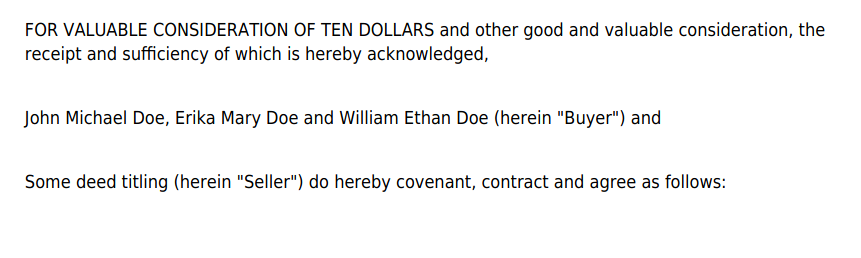
Add Single/Multiple Buyer Only Blocks

These buttons insert a section in the editor. When the sale document is created, everything inside of the inserted section will show up only for sales where there's only one buyer or more than one buyer respectively.
For example, in the default Cash Sale Template, there is a section with such blocks like this:
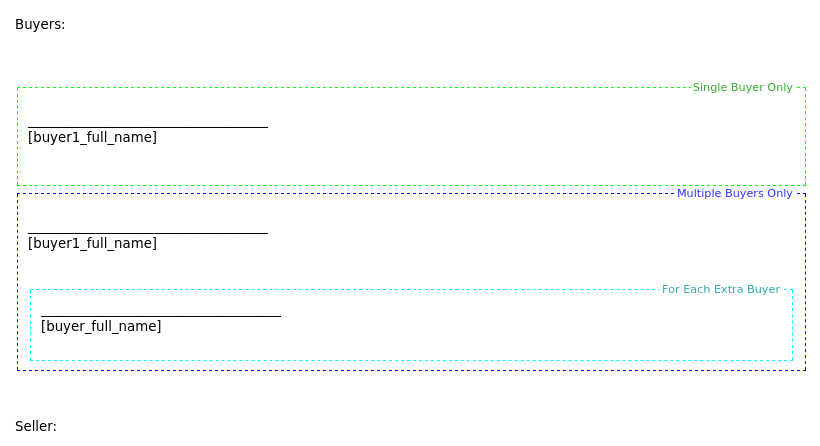
That part will look like this for a sale with only one buyer:
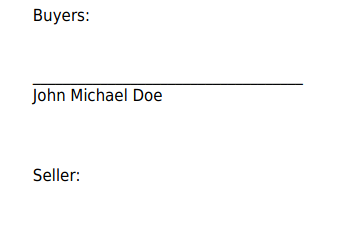
And like this for a sale with more than one buyer (also, see the "For-Each-Extra-Buyer Section" below)
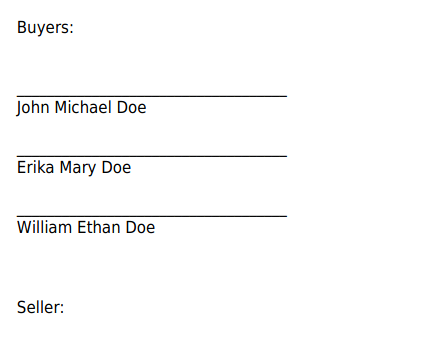
Notice how the block for single buyer won't show in the case of more than one buyer and vice-versa.
Add For-Each-Extra-Buyer Section

You can use this button inside a Multi-Buyers-Only Block. It inserts a section in the editor such that when the sale document is created, everything inside will show repeated for every extra buyer. Extra buyers are buyers beyond the first, main buyer (buyer 1).
In these For-Each-Extra-Buyer sections you can insert Extra Buyer Fields by using this menu:

These Extra Buyers Fields are available only inside of a "For-Each-Extra-Buyer Section". You won't be able to insert them outside because it would not make sense.
As an example, in the default Cash Sale Template, there is a Multiple-Buyers-Only Block like this:
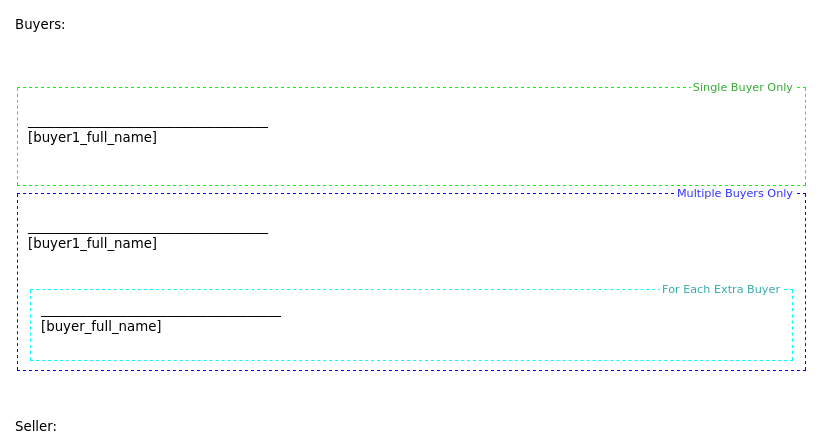
That part will look like this in for a sale with three buyers:
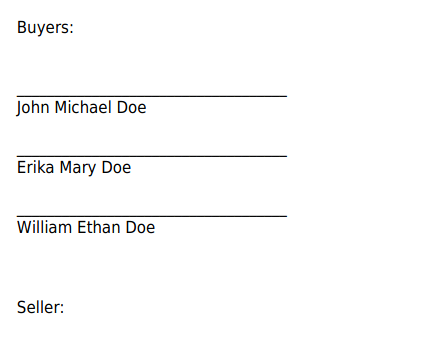
But won't show at all in a document with only one buyer.
Add Single/Multiple Property Only Blocks

These buttons insert a section in the editor. When the sale document is created, everything inside of the inserted section will show up only for sales where there's only one property or more than one property respectively.
For example, in the default Cash Sale Template, there is a section with such blocks like this:
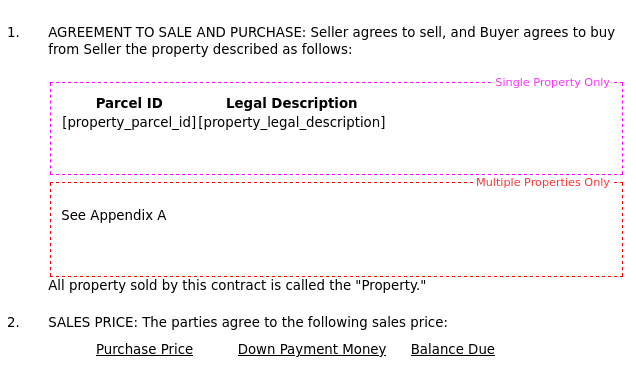
That part will look like this for a sale with only one property:
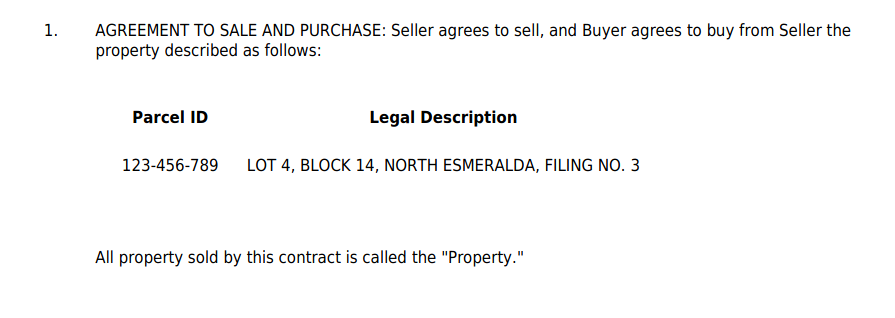
And like this for a sale with more than one property:
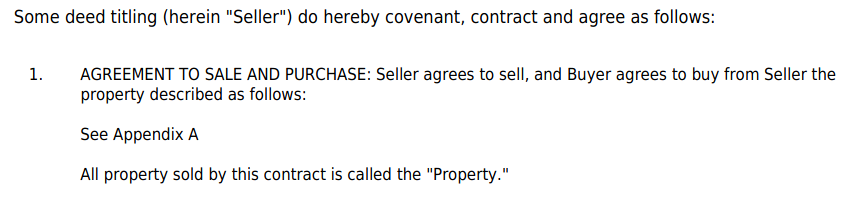
Notice how the block for single property won't show in the case of more than one property and vice-versa.
Add Appendix A: Properties/APN
Up until now, when a sale includes more than one property we've been adding an Appendix with the properties legal descriptions and APNs that's referenced within the documents. You can add this Appendix with this button:

For example, in the default Cash Sale Document Template, you can see it in the end of the document after a new line, and inside of a Multiple-Property-Only Block:
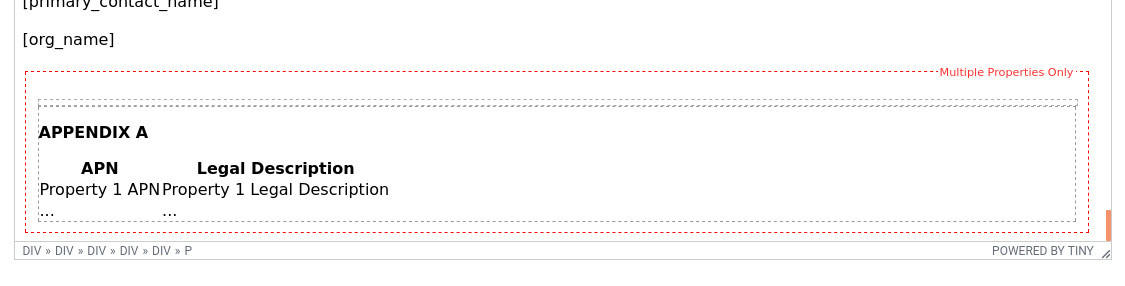
When generated, this will look like this in the document: